
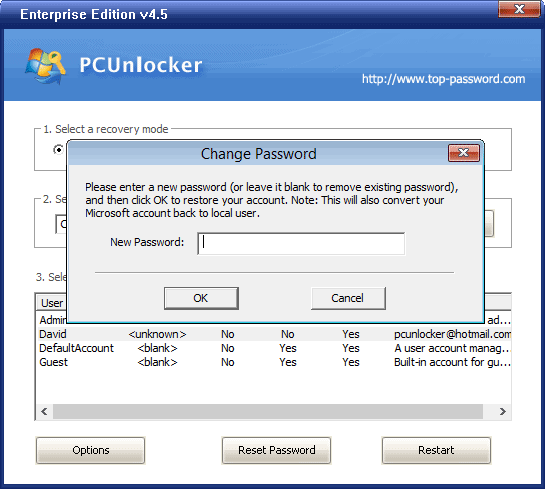

Right click the desired user account and set its password from the context menu: In the right pane, double click the "Users" folder.In Computer Management, select "Local Users and Groups" in the left pane.Open File Explorer and right click the "This PC" icon.Using the Computer Management snap-in, you can set a new password for any Windows account. This method is very old and works in all Windows versions, from Windows 2000 to Windows 10. Click the user account whose password you need to change.Open the following Control Panel page: Control Panel\User Accounts and Family Safety\User Accounts\Manage Accounts.The classic Control Panel allows you to manage passwords for all user accounts on your PC. Here you can change various sign-in options including the password and the PIN:.Click on "Sign-in options" at the left.To set a password for your account using the Settings app, you need to perform the following steps: In Windows 10, Microsoft moved many user account related options inside the Settings app. Specify the new password for your user account:.Press Ctrl + Alt + Del keys together on your keyboard to get the security screen.To change your password using this method, do the following:
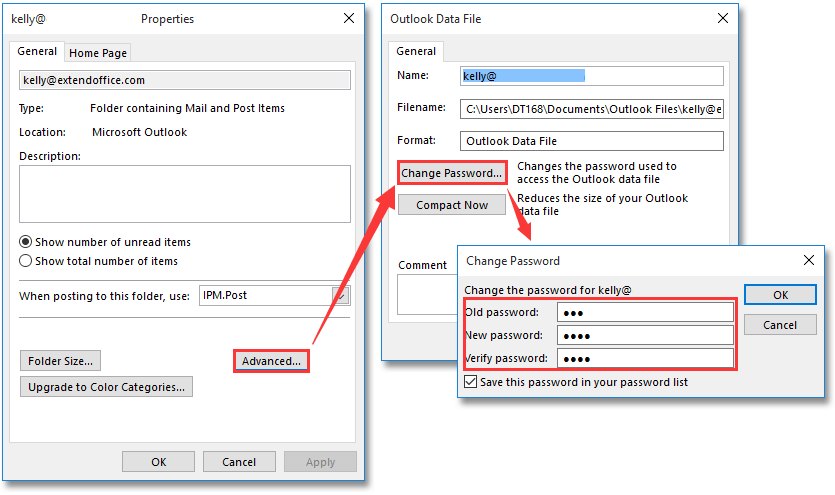
This method allows you to set the password only for the currently logged user i.e. Change Password for a Microsoft Account in Windows 10 Ctrl + Alt + Del security screen


 0 kommentar(er)
0 kommentar(er)
